ubuntu在vmware下的安装与配置
一.ubuntu的安装
1.新建虚拟机
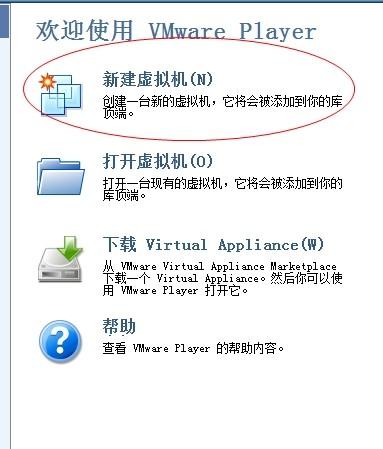
这里一定要选择第三项“我以后再安装操作系统”
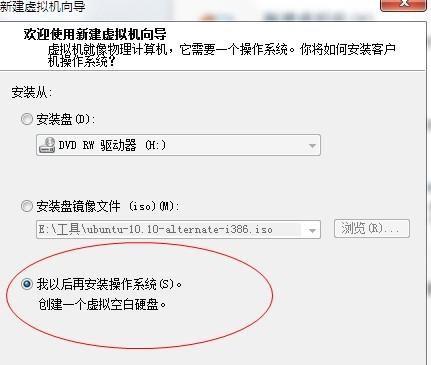
然后选择下一步,选择要安装的系统(linux------ubuntu)
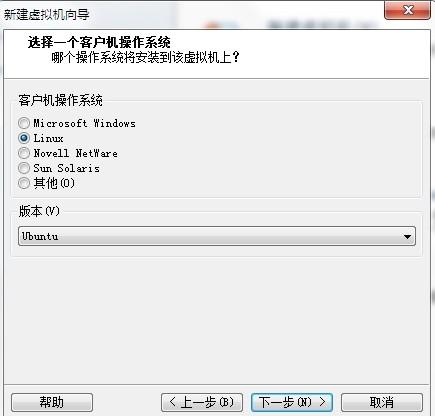
然后选择下一步----下一步---然后选择硬件配置,会打开下图的对话框,如果没有的话,那就单击虚拟机菜单,选择虚拟机配置
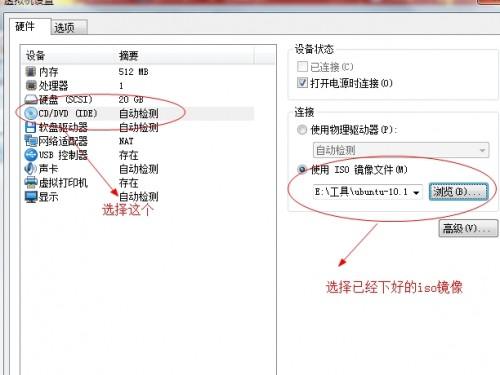
二.系统安装
根据上图要求配置好后,选择打开虚拟机电源
开机后按esc进入bois设置,选择cd——rom(光驱的启动)
1.选择语言
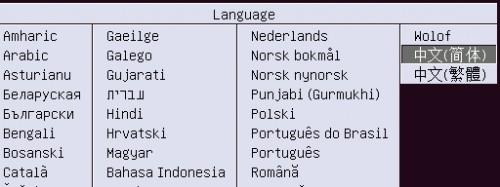
进入下面界面后选择否
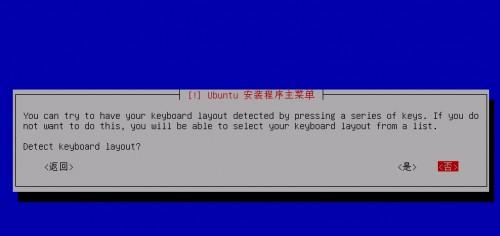
2.配置用户名跟密码

后面根据提示操作就行了。。。。如果你的网络环境不好,建议断开虚拟机的网络!否则安装的过程中会联网更新
3.安装完成后重启,进入登入界面
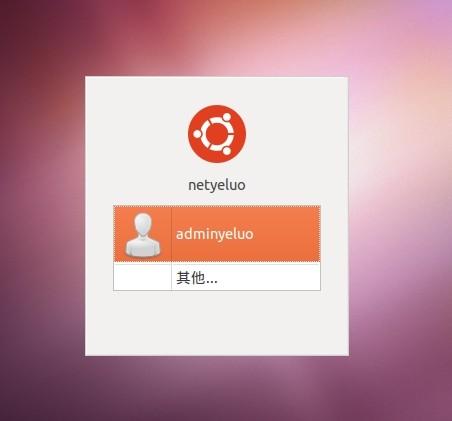
三.ubuntu的基本配置
1.开机后会提示“您的语言包不完整,是否更新”。此时先不要管他,拖到一边就行(不要关闭)
2.开机后会打开一个对话框问你是否更新,事情款选择(建议更新)!
若更新,点击设置,选择更新服务器,如下图
.
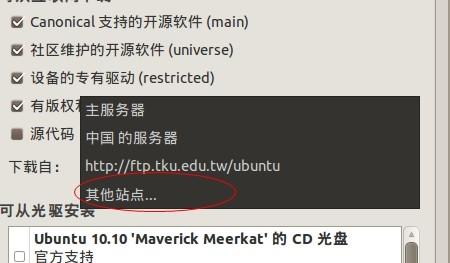
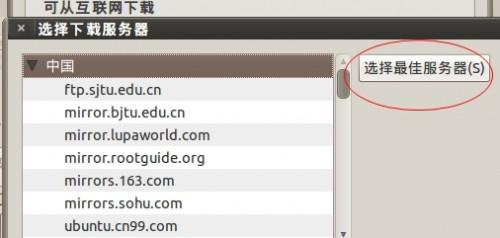
安装完更新后,在选择第一步,安装语言包支持!
完成后重启系统,再次打开后会发现对中文支持很好了!
4.启用root账户
默认情况下ubuntu的root账户是关闭的
1.打开一个终端,输入命令“sudo passwd root”并执行!
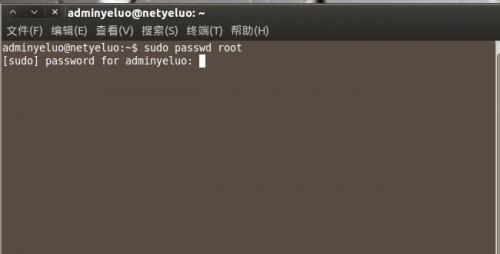
输入当前用户密码,回车,输入新密码(2次)输入时是看不到任何变化的(注意下你的数字键盘锁定键是否开启)
成功后会自动切换换到root权限!
2.非root用户在开启root权限后可在终端内输入"su"进行切换!
四.安装vmware-tools
1.
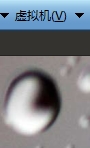
选择安装vmware-tools
2.会打开以下界面
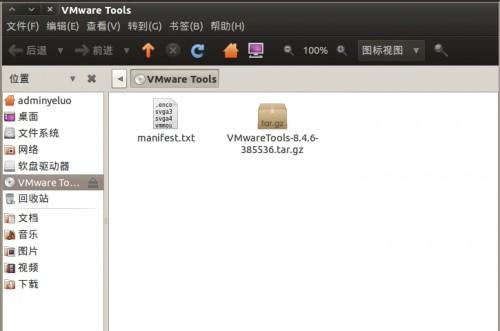
解压后运行".pl" 的安装脚本就行,很简单,不详细说明了。只需输入几个yes就行!
特别注意的是一定要在root权限下安装
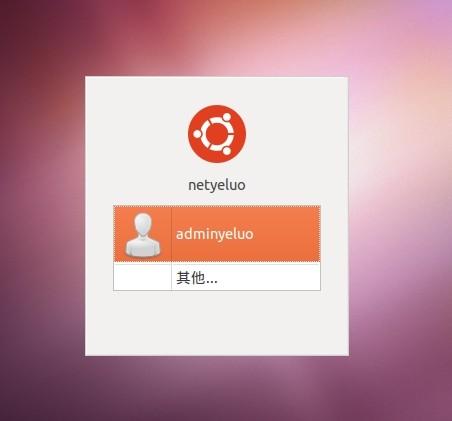
开启root账户后选择其他!用户名输入root,密码输入你为root账号设置的密码!登入即可!

 0
0 
 0
0 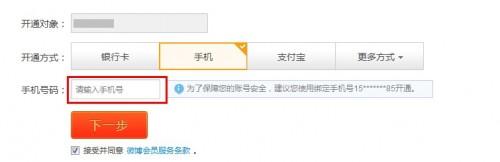
 0
0 
 0
0 
 0
0 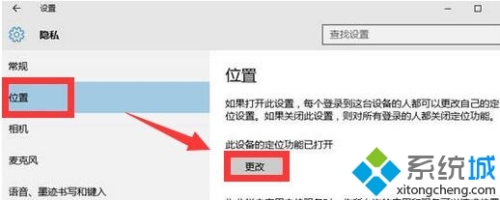
 0
0 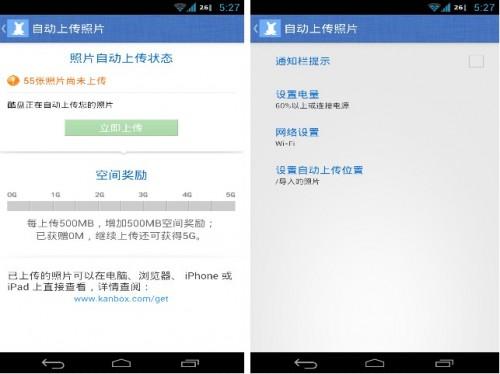
 0
0 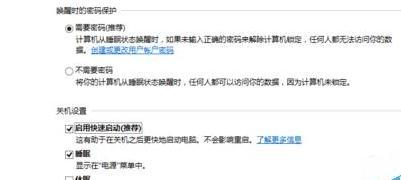
 0
0 
 0
0 
 0
0