Win11每次更新完都连不上网怎么办(win11更新后连不上网)

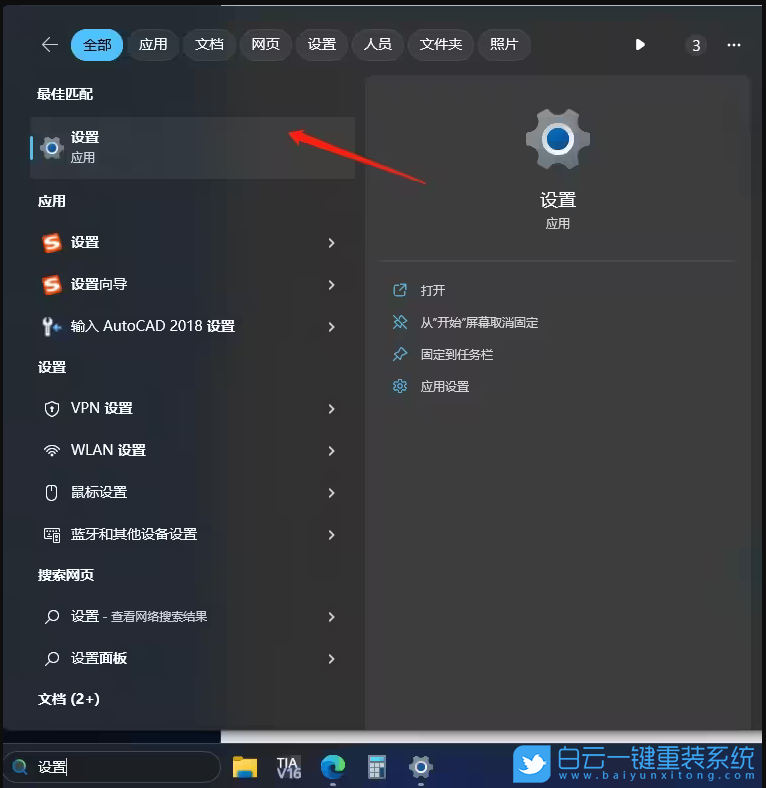

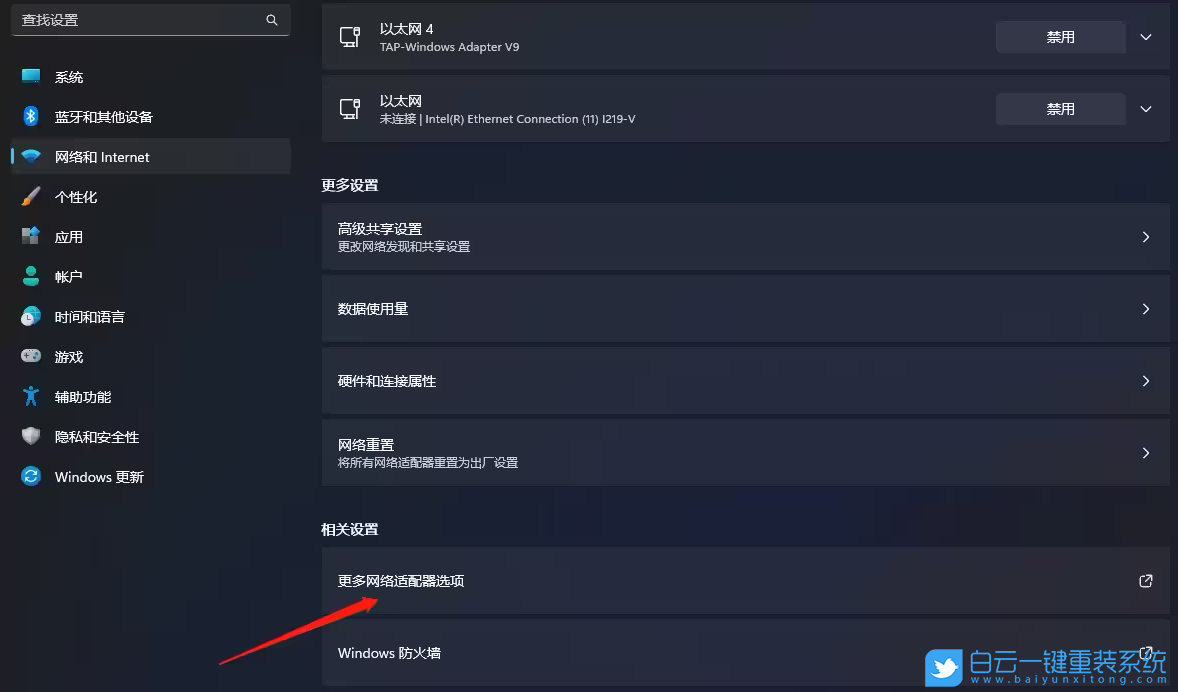
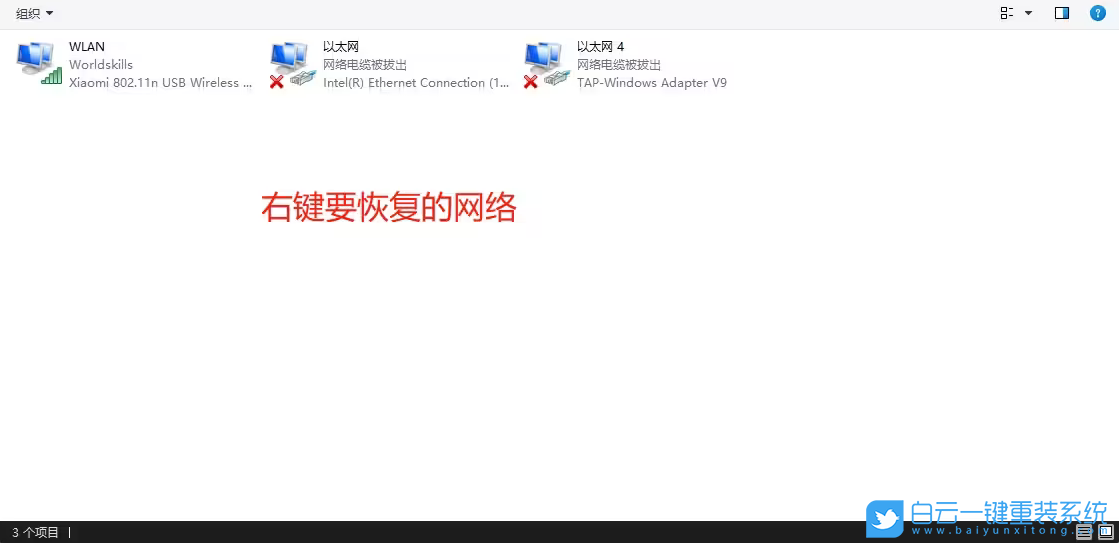
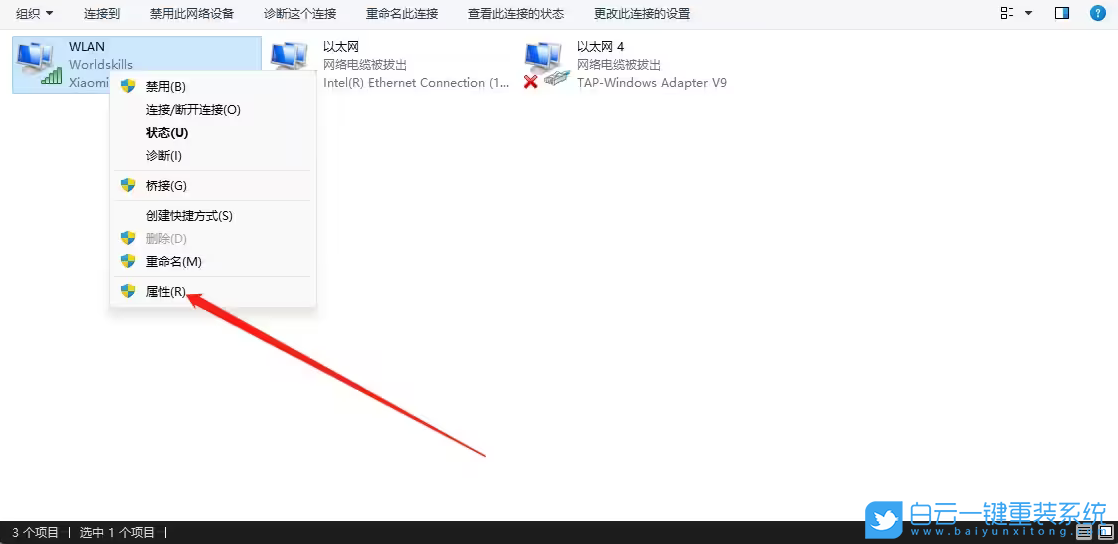
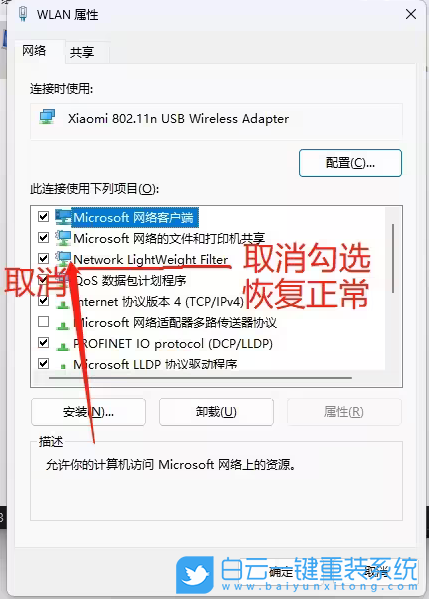
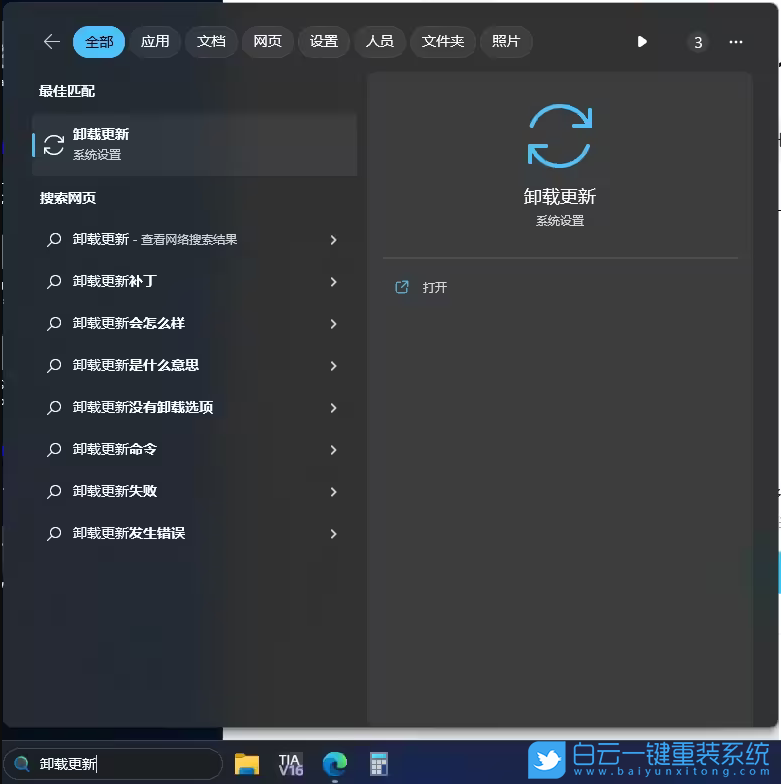
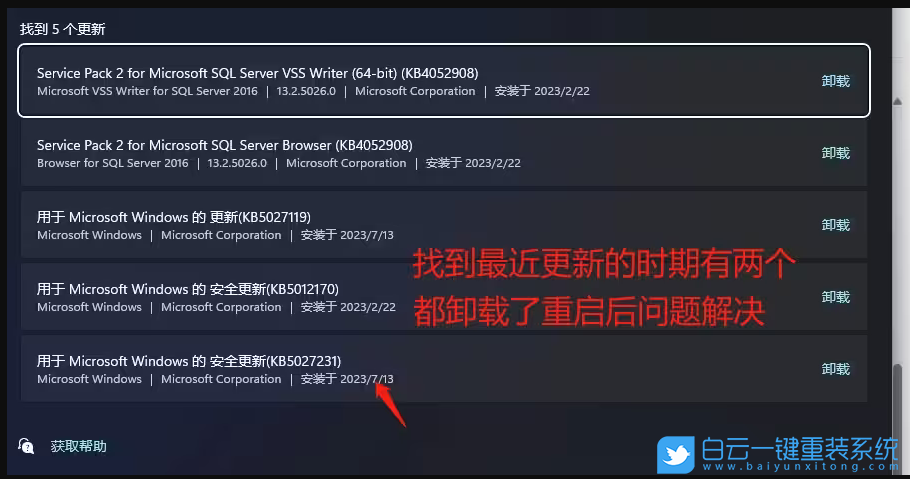
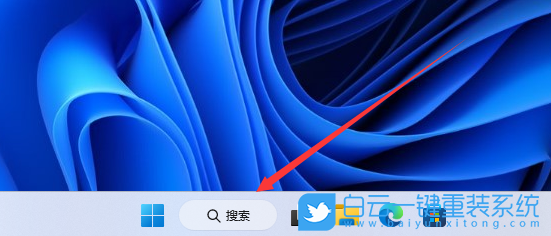

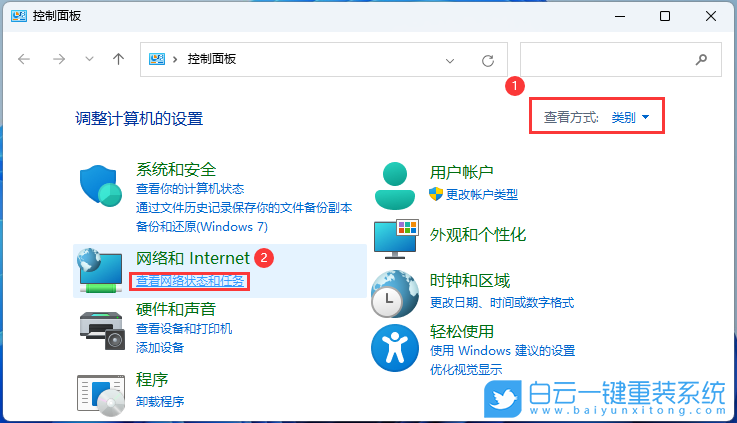 3、路径:控制面板 - 网络和 Internet - 网络和共享中心。点击连接的【网络】,打开【属性】;
3、路径:控制面板 - 网络和 Internet - 网络和共享中心。点击连接的【网络】,打开【属性】;
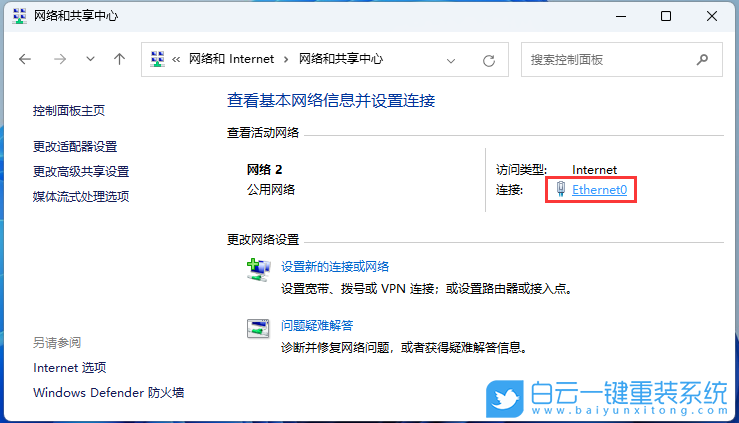
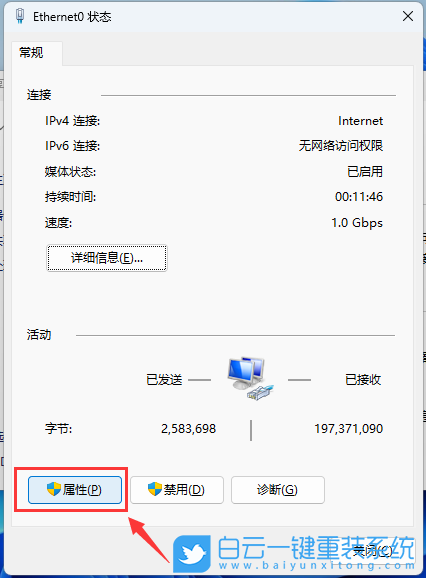
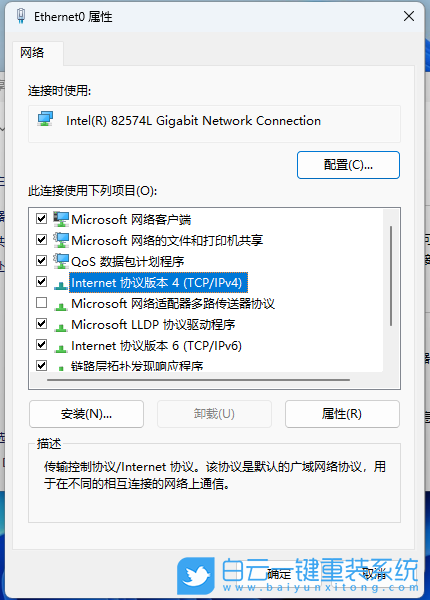 5、默认选择的是自动获得 DNS 服务器地址,然后点击【使用下面的 DNS 服务器地址】,填入【首选 DNS 服务器地址和备用 DNS 服务器地址】,点击【确定】即可;
5、默认选择的是自动获得 DNS 服务器地址,然后点击【使用下面的 DNS 服务器地址】,填入【首选 DNS 服务器地址和备用 DNS 服务器地址】,点击【确定】即可;
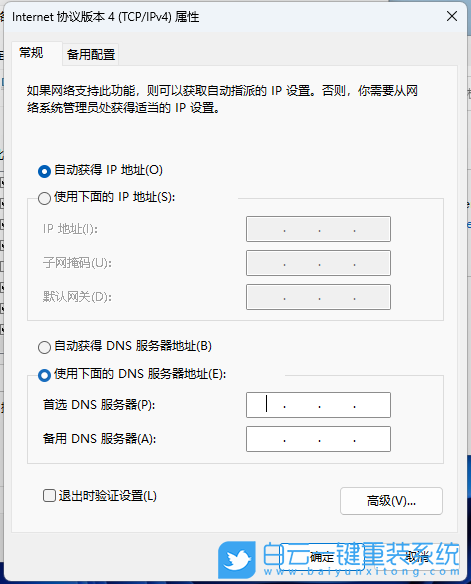 以上就是Win11每次更新完都连不上网怎么办文章,如果这篇文章的方法能帮到你,那就收藏餐饮美食网站,在这里会不定期给大家分享常用装机故障解决方法。
以上就是Win11每次更新完都连不上网怎么办文章,如果这篇文章的方法能帮到你,那就收藏餐饮美食网站,在这里会不定期给大家分享常用装机故障解决方法。 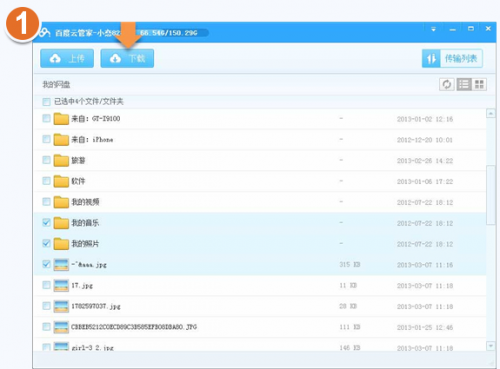
 0
0 
 0
0 
 0
0 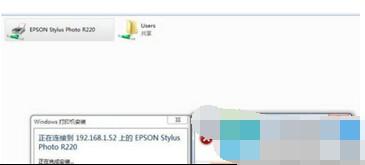
 0
0 
 0
0 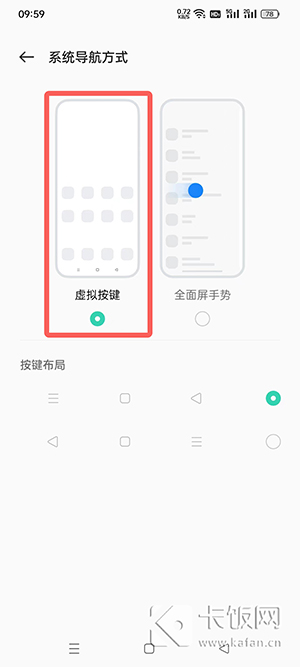
 0
0 
 0
0 
 0
0 
 0
0 
 0
0